시리즈 :
[(01) 기본 환경 구성] https://digital-life.tistory.com/4
[(02) 품질 높이기 (현재) ] https://digital-life.tistory.com/5
[(03) 이미지를 모아서 PDF로 변환하기] https://digital-life.tistory.com/6
[(04) 캡처 자동화 하기 ] (작성중)
안녕하세요. Digital Life - DL 입니다.
이전 글을 통해, DRM 환경에서도 파일들을 캡처하는 방식에 대해서 이해하였고, 이제는 해당 파일들을 캡처할때 품질을 높이는 방법에 대해서 말씀 드리겠습니다.
기본적으로, PSC 버튼을 통합 캡처는 쓸모없는 여백들이 많이 생겨납니다.
그렇기에 후 가공 작업들이 많이 필요하게 됩니다. 저희는 이러한 부분들의 귀찮음을 알고있기에, 이를 개선하는 방법을 PicPick 이라는 캡처 도구를 활용해 알려드리고자 합니다.
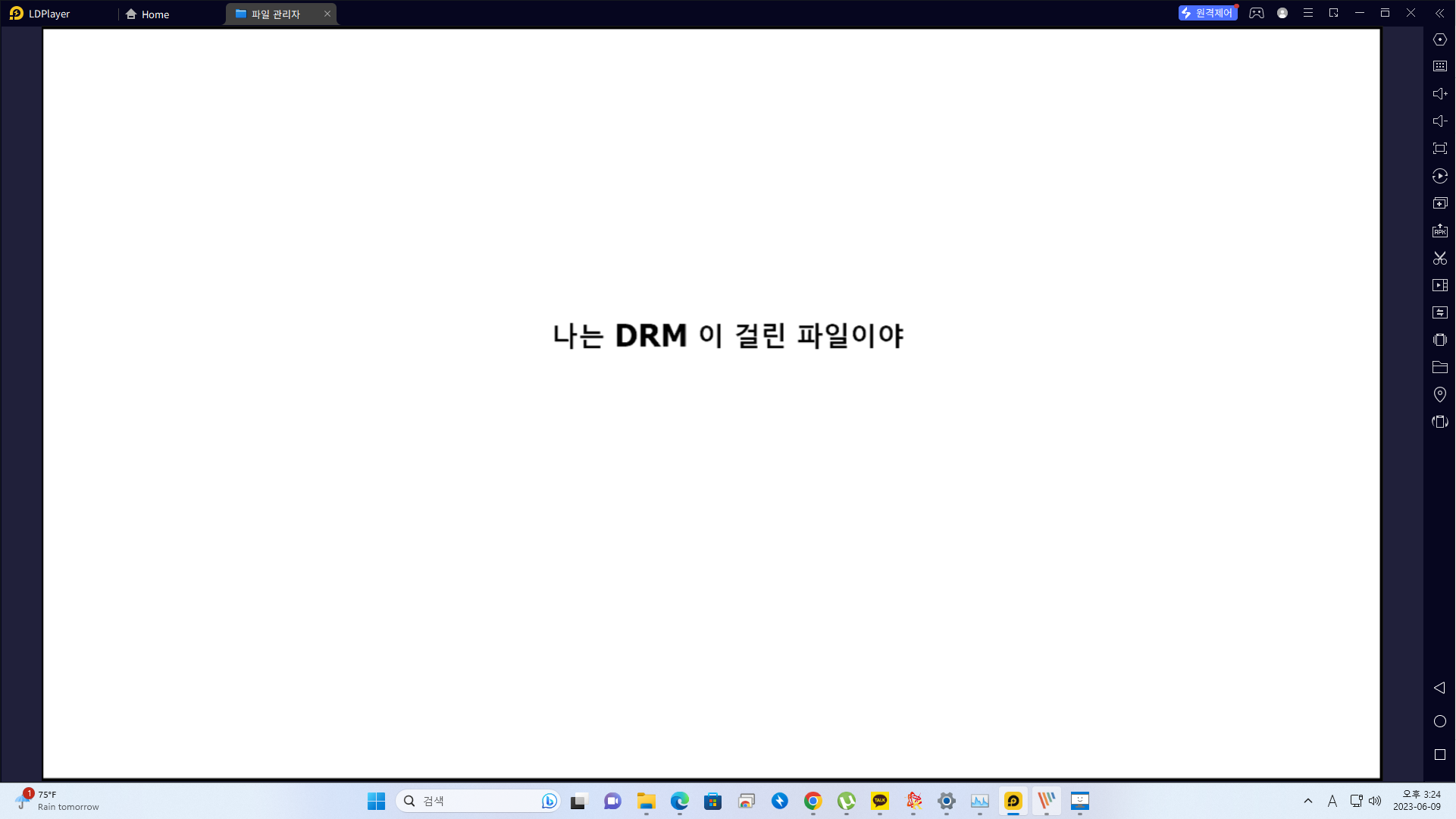
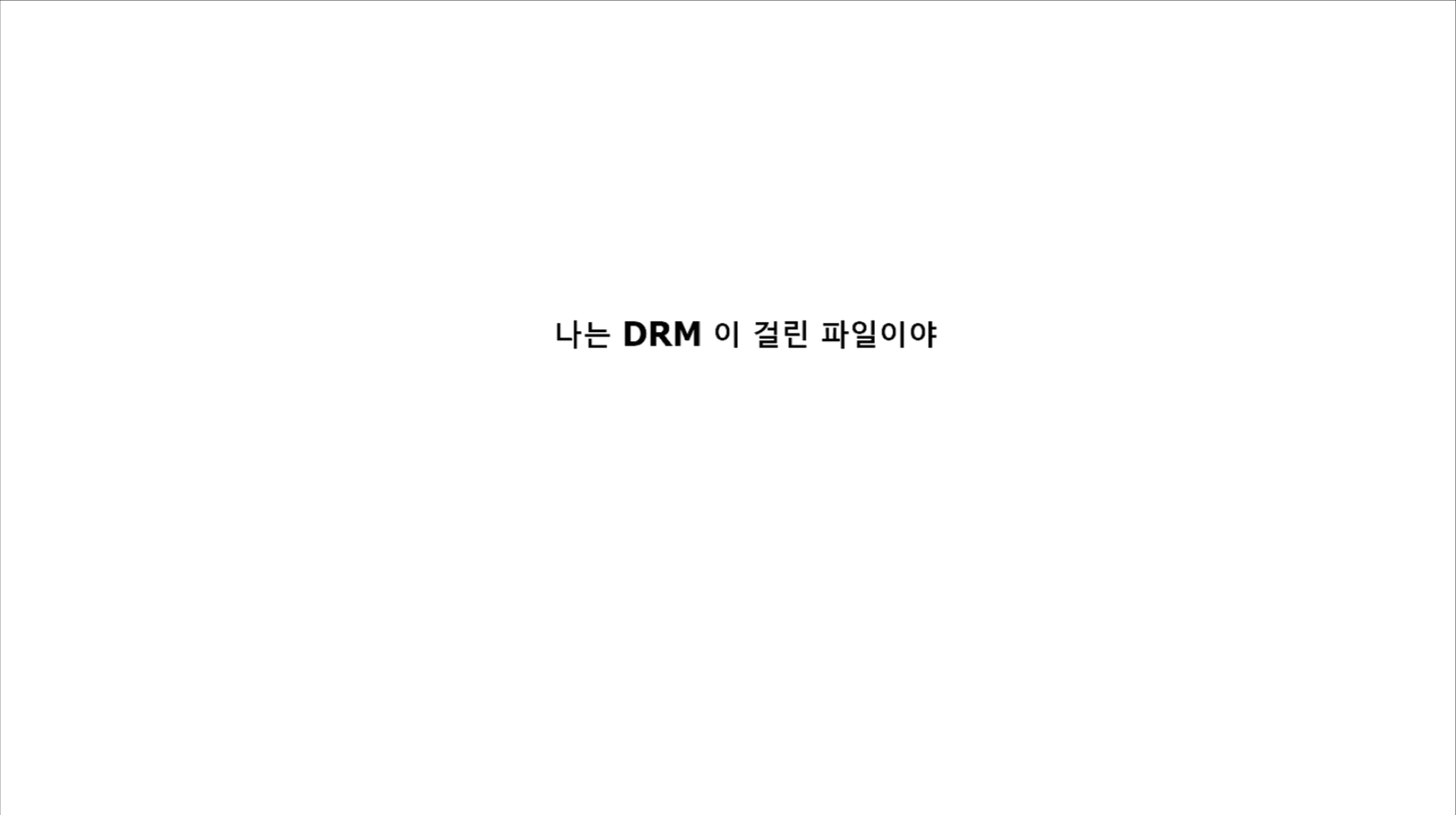
01. 목표
- 여백 없이, 초기에 딱 맞는 사이즈로 캡처하기 & 자동 반복
- 캡처후, 그림판을 사용하지 않고 파일들을 자동으로 저장되게 하기
- (Advance) 세로 모니터 활용으로 캡처 품질 높이기
02. Picpick 설치 및 기본 설정 하기
픽픽은 아래의 사이트에서 설치하실 수 있습니다.
픽픽(PicPick) - 올인원 그래픽 디자인 도구 (화면 캡처 및 녹화, 이미지 편집, 색상 추출, 눈금자,
픽픽(PicPick) - 올인원 그래픽 디자인 도구 (화면 캡처 및 녹화, 이미지 편집, 색상 추출, 눈금자, 각도기, 십자선 등)
picpick.app
설치 방법은 다음 다음으로 설치하셔도 본 건의 진행에는 전혀 문제가 되지 않습니다.
01) Picpick 실행하기
픽픽은 기본적으로, Win 키를 누른후 -> 픽픽 을 선택하여 실행하실 수 있습니다.
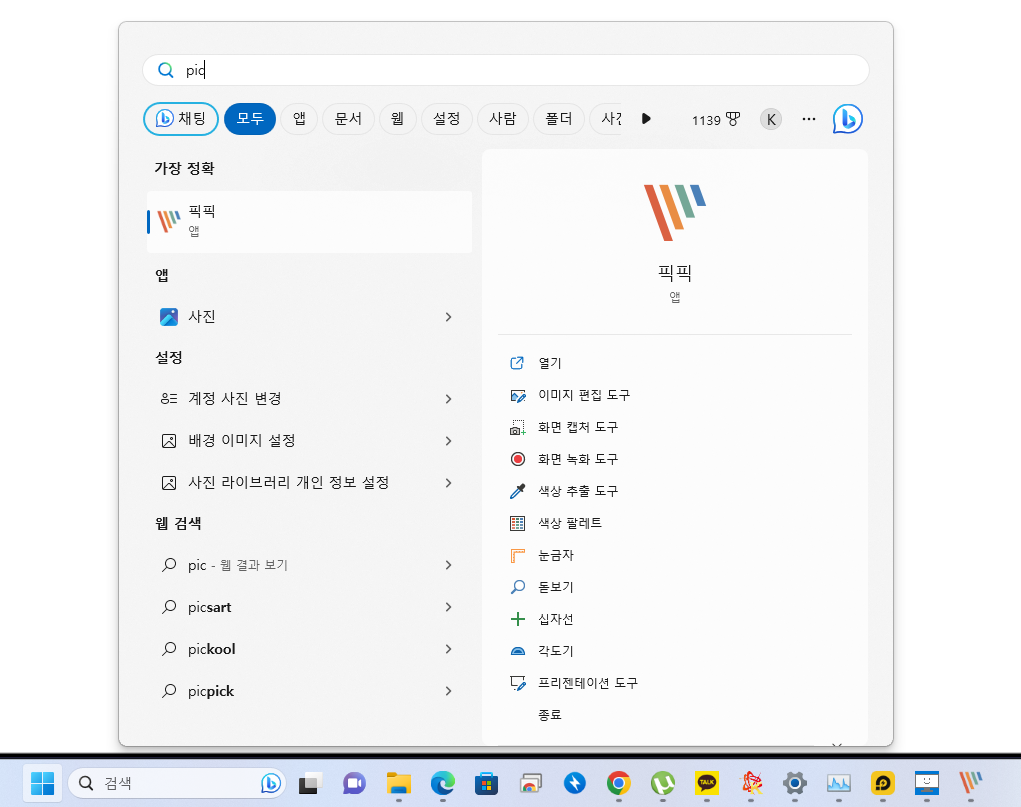
02) Picpick 환경 설정 하기

픽픽을 처음 실행시키면 위와같은 화면이 나타나게 됩니다.
여기서 저희가 사용할 대상은 1번과 1번을 반복해 줄 2번을 통해 작업을 진행하게 됩니다.
따라서, 이 2개의 버튼을 쉽게 활용할수 있도록 단축키 설정을 해보겠습니다.
(01) [옵션] 버튼을 선택 합니다.

(02) [단축키] 를 선택한후,
- 영역을 지정하여 캡처하기
- 마지막 캡처 영역 반복
버튼을 쉬운 단축키로 설정합니다. ( 저같은 경우 아래의 설정으로 진행하였습니다. )
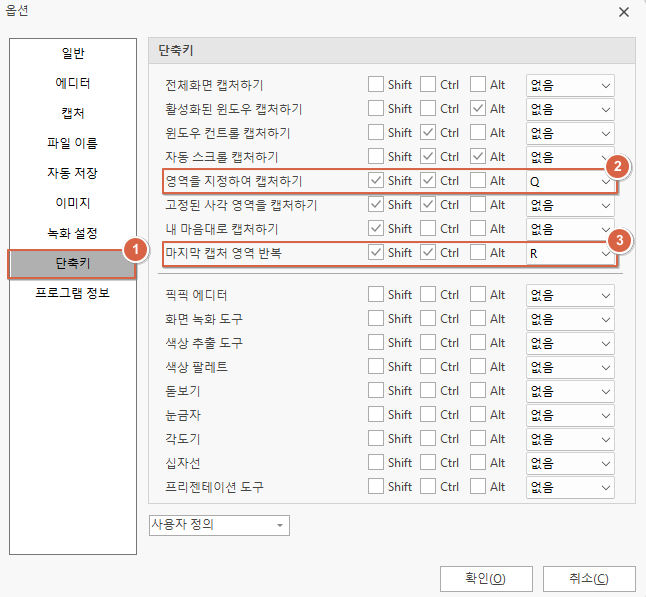
(03) [자동 저장] 을 선택하고 저장이 가능하도록 합니다.
(이를 통하면, 매번 그림판에 넣고 저장했던 작업이 사라지게 됩니다. )
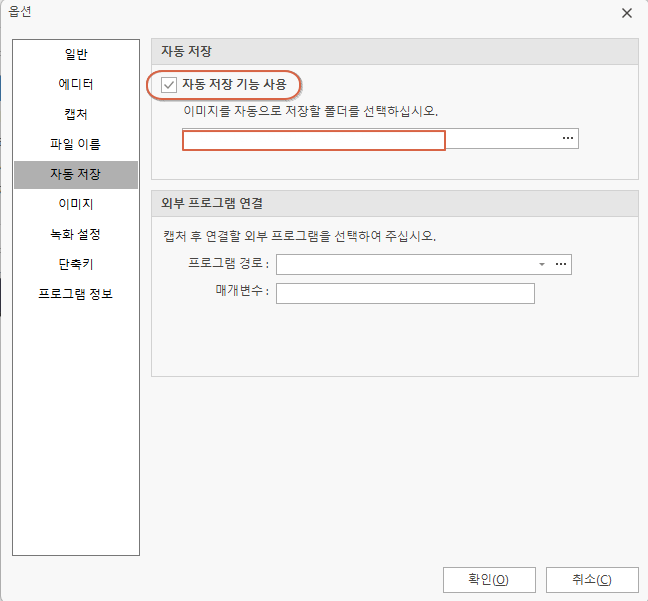
(04) [파일 이름] 을 선택합니다. 이후, 자동 저장될 파일 명을 변경 ( [추천] %c ) 합니다.
(900 페이지의 책인 경우 1페이지가 1 , 2페이지가 2 이런식으로 저장 되기에 문제가 되었을때 확인하기 쉽습니다.)
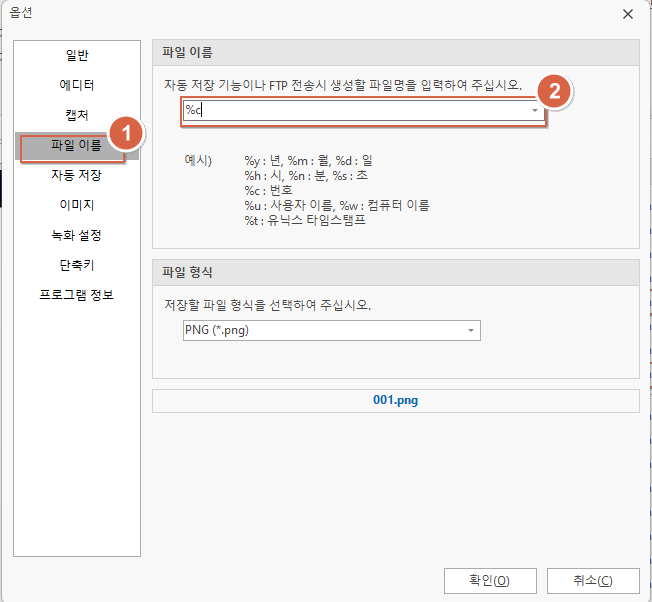
이제 기본적인 작업들을 마쳤습니다. 이를 활용해서 캡처를 해보도록 하겠습니다.
03. Picpick 활용하여 캡처하기
캡처 예시

(01) 캡처 범위를 지정합니다. ( 영역을 지정하여 캡처하기 )
제 옵션 기준 [ CTRL + SHIFT + Q ] 에 해당합니다.
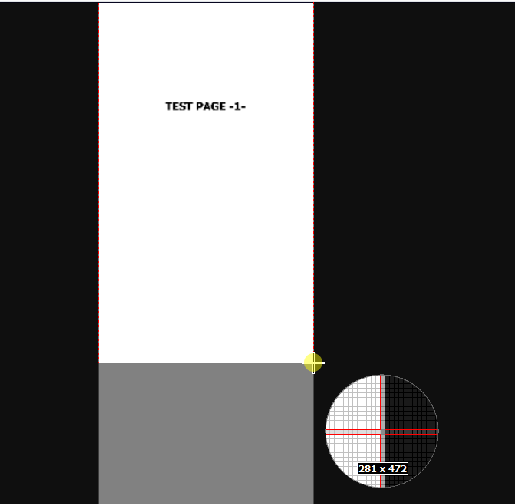
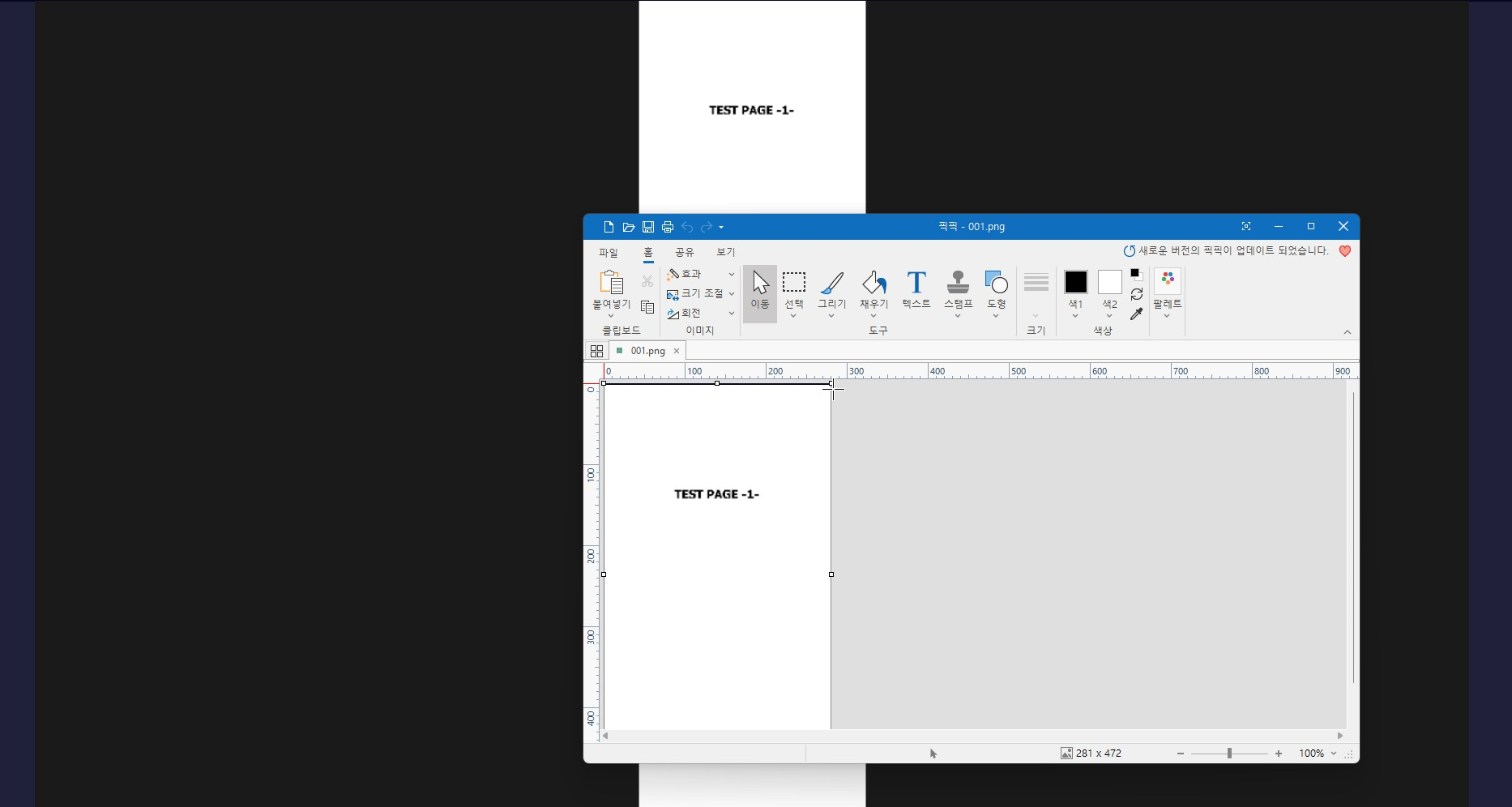
(02) 다음 페이지로 넘긴 후 반복하여 캡처하기를 선택합니다.
범위 재지정 없이 앞서 지정했던 범위로 캡처 됨을 알수 있습니다.
( 제 옵션 기준 [ CTRL + SHIFT + Q ] )
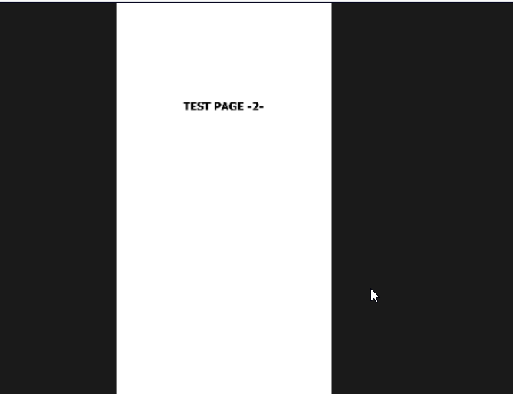
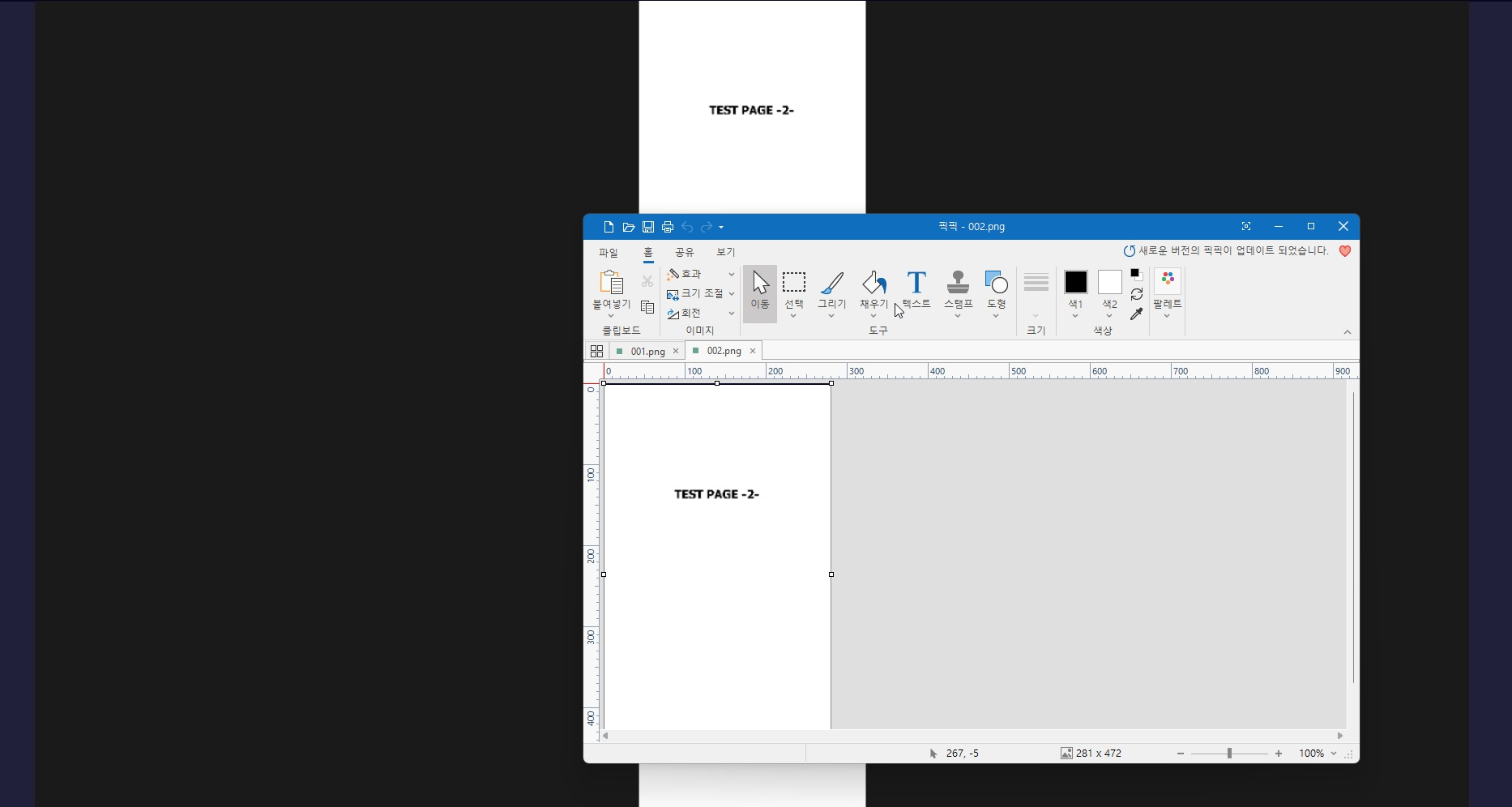
(03) 저장된 파일을 확인 합니다.
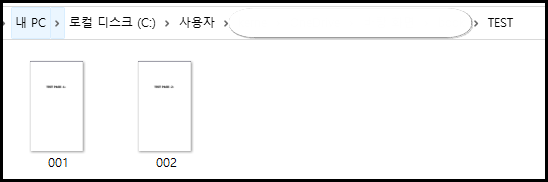
여백없이 깔끔하게 저장된 파일들을 확인할 수 있습니다.
03. 캡처 품질 올리기 (Advanced)
캡처된, 이미지를 확인할 떄, 글자들이 확대하면 잘 보이지 않는 부분들이 있습니다.
필기할 때도 분명 불편한 부분이기도 합니다. 이유는 글자가 글이 아닌 그림으로 인식되기에 문제가 발생하는 부분이 됩니다.
사진을 찍을때, 해상도가 높으면 확대해도 잘 보이는 것처럼, 캡처 역시 확대 했을때 잘보이게 하기 위해, 캡처하는 해상도를 높일 필요가 있습니다. 이와 관련된 작업을 수행하도록 하겠습니다.
01) LD Player 의 자체 해상도를 높이자.
(01) [옵션] 을 선택 합니다.
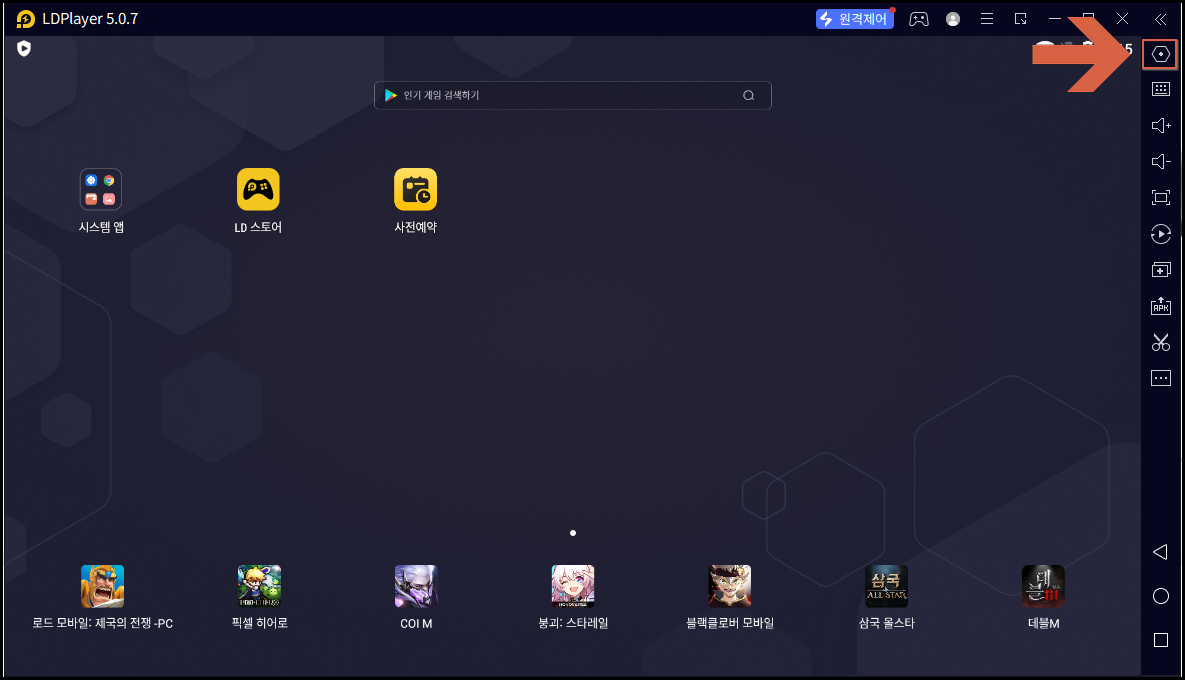
(02) [고급] -> [해상도] 를 모니터와 동일한 해상도로 변경 합니다.

02) 모니터를 해상도 올리기 (기본)
(01) [바탕화면] --- (우클릭) --- > [디스플레이 설정]
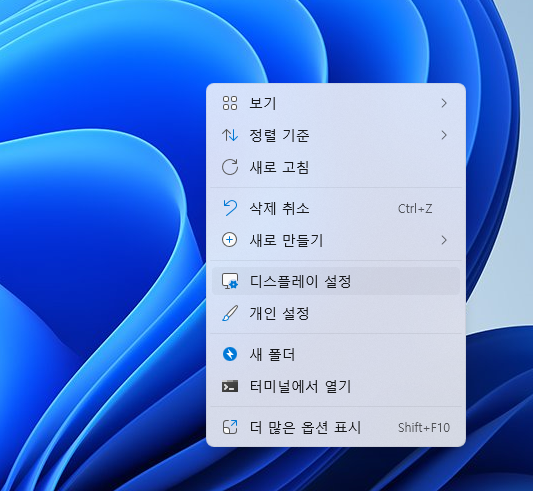
(02) [디스플레이 해상도] 를 최대로 높입니다.
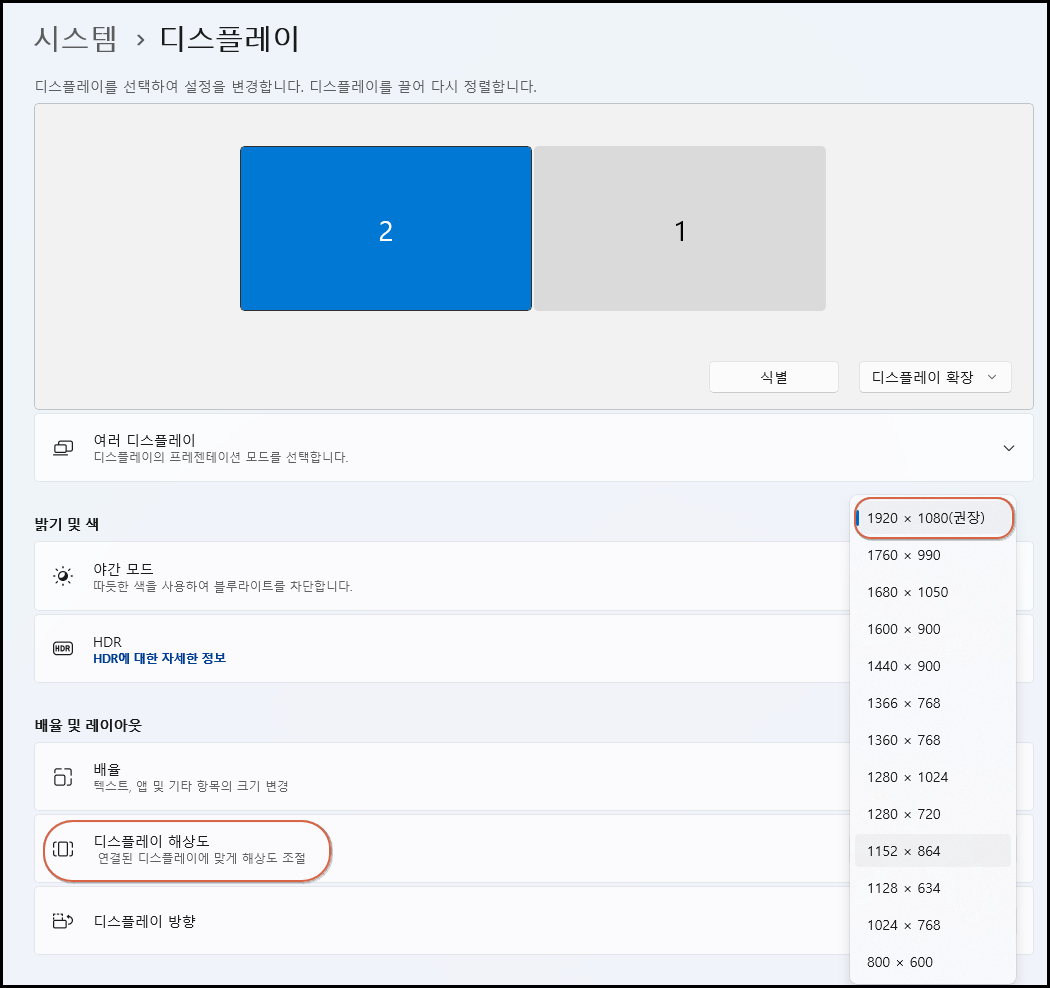
03) 모니터를 세로 화면으로 변경하기 (Advanced)
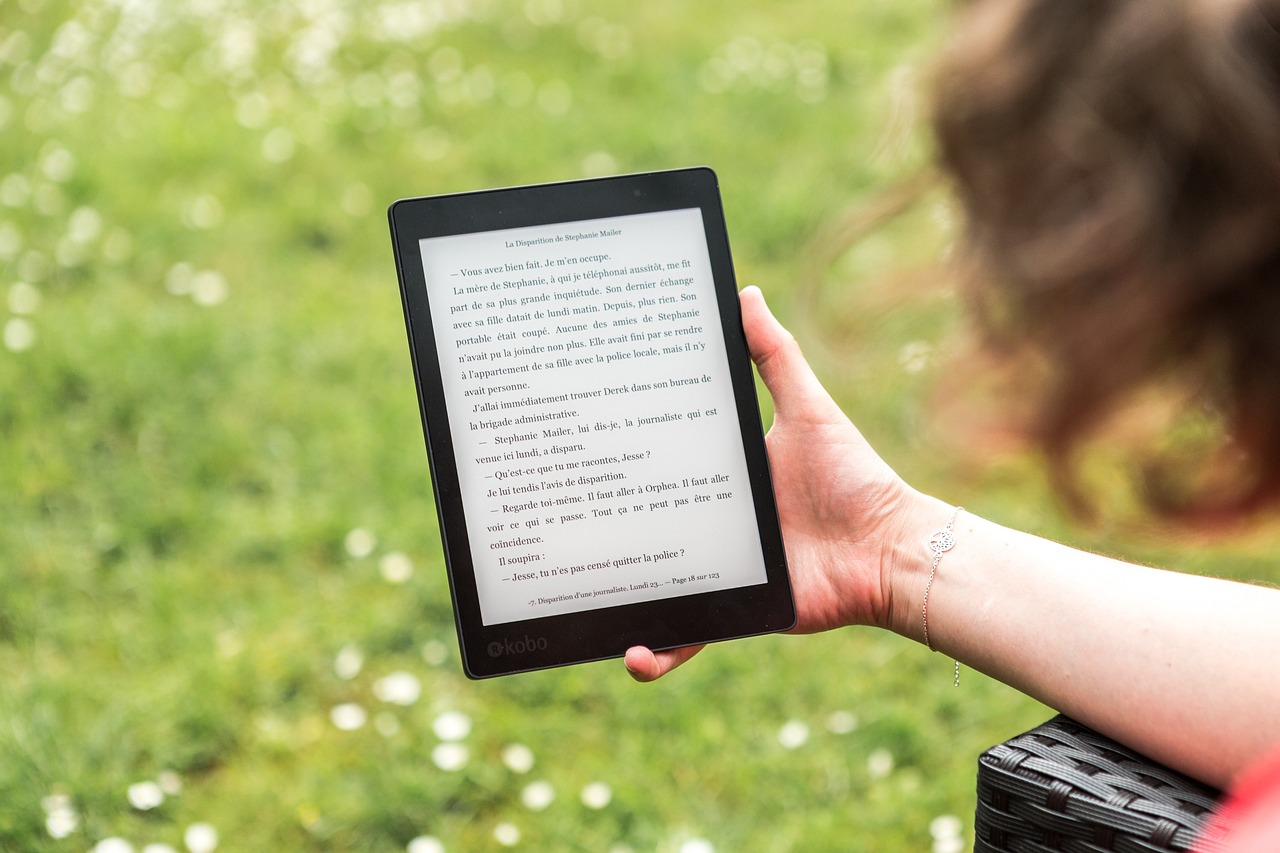
책은 기본적으로 세로가 넓은 화면으로 구성됩니다. 우리가 책을 읽는 태블릿과 휴대폰 역시 동일합니다.
다만 우리의 모니터는 가로가 넓은 구조이기에, 세로로 넓은 구조로 변경해야할 필요가 있습니다.

이런식으로 말이죠.
하지만, 이 방식은 변경 하였을때, 마우스로 조작이 쉽지 않기 때문에, 돌아오는 불편함을 각오하셔야 합니다.
(00) 사전 설정
기본적으로 LD PLAYER 의 경우 가로 화면으로 보여지고 있습니다.
이를 세로 화면으로 변경하는 작업을 수행 하셔야 합니다. (LD 플레이어 우측 메뉴 중 화면 회전 선택)
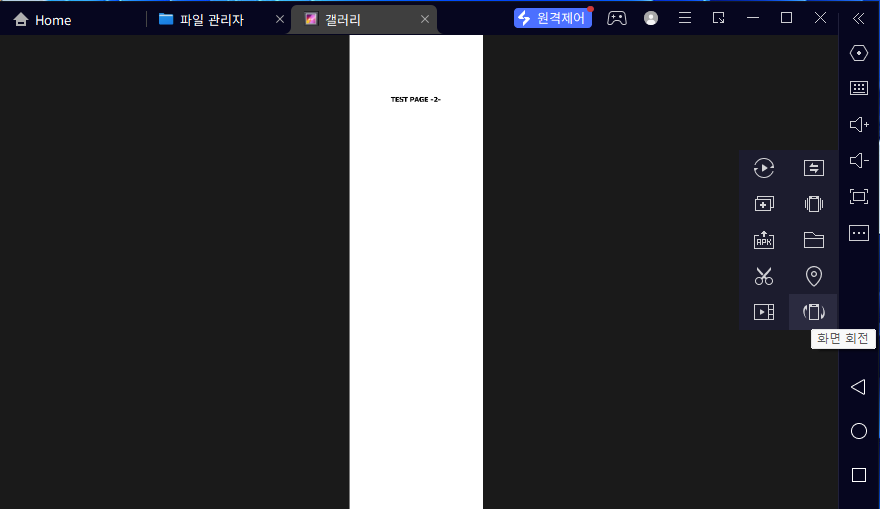
(01) [바탕화면] --- (우클릭) --- > [디스플레이 설정]
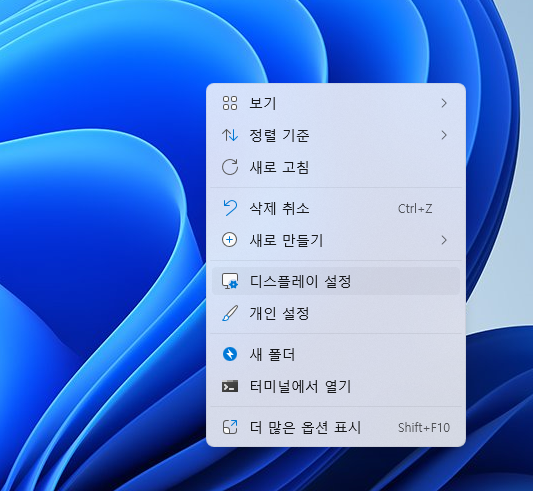
(02) [디스플레이 방향] -> [세로]
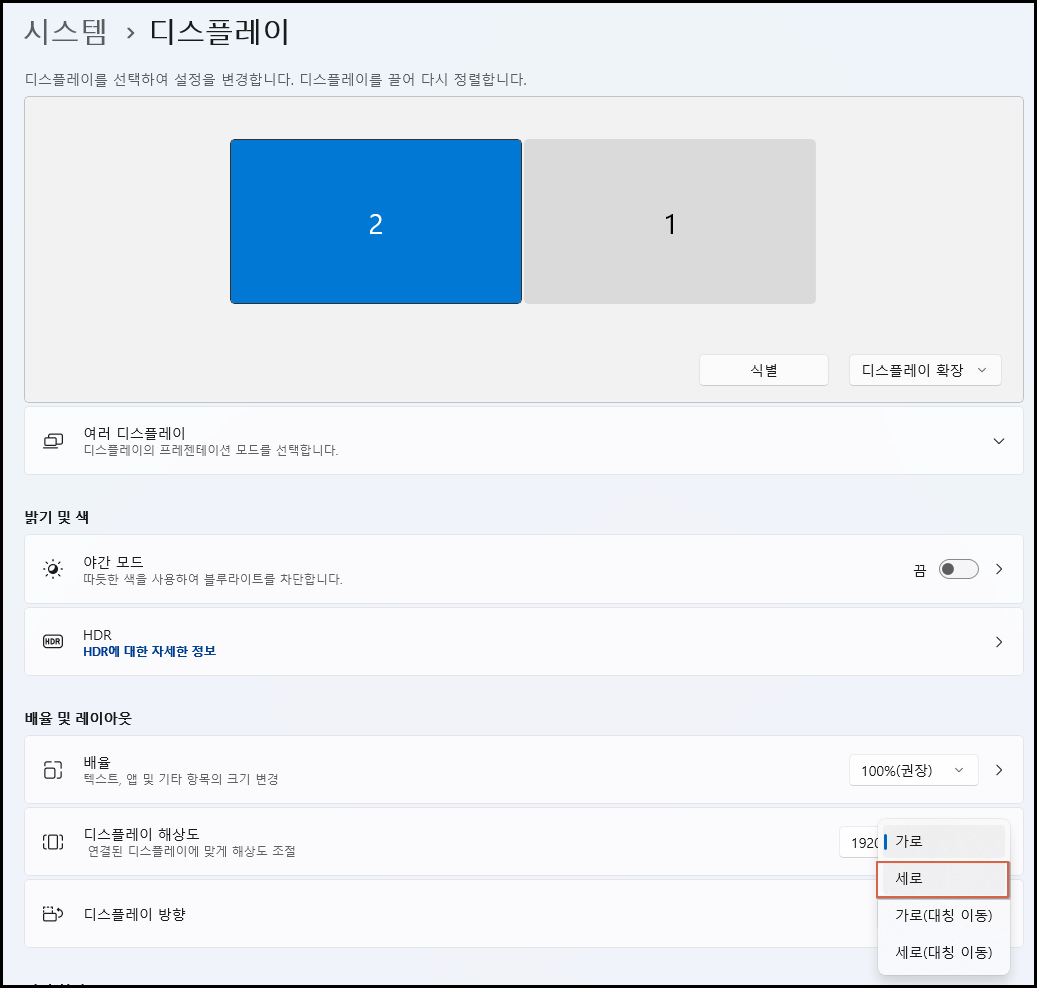
이 방식을 이후 LD Player 를 최대화 하신후 캡처 하시면 보다 퀄리티 좋은 화면으로 캡처할 수 있게 됩니다.
(저 같은 경우에는 아래와 같은 가상 디스플레이 어댑터를 구입하여, 해당 화면을 세로 4k 로 구성한 후 캡처하고 있습니다. )
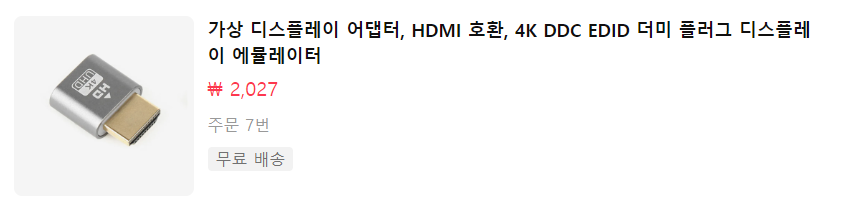
'Life-Hacker > Ebook -> PDF' 카테고리의 다른 글
| 이북 - > PDF 파일로 변환하기 - (03) 이미지를 모아서 PDF 로 만들자. (0) | 2023.06.11 |
|---|---|
| EBOOK - > PDF 파일로 변환하기 - (01) 기본 환경 세팅 (0) | 2023.06.09 |