시리즈 :
[(01) 기본 환경 구성] https://digital-life.tistory.com/4
[(02) 품질 높이기 ] https://digital-life.tistory.com/5
[(03) 이미지를 모아서 PDF로 변환하기 (현재) ] https://digital-life.tistory.com/6
[(04) 캡처 자동화 하기 ] (작성중)
안녕하세요. Digital Life - DL 입니다.
이번에는 앞선 과정에서 모든 이미지 파일들을 어떻게 PDF 로 변환할 것인가의 대한 문제 입니다.
기본적인 방법과 제가 주로 사용하는 툴에 대해서 설명해 드리겠습니다.
01. 기본 방법
(01) 이미지가 저장된 폴더에 들어간후, PDF 로 변환할 파일을 선택 합니다.
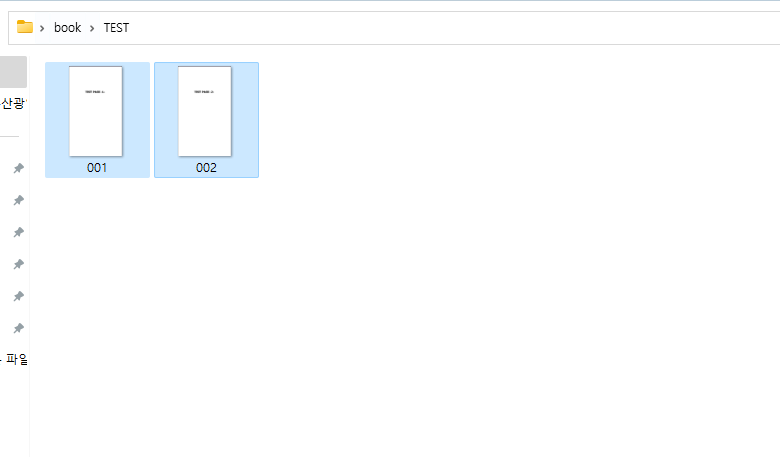
(02) 제일 첫 페이지가 될 파일(001) 을 우클릭 합니다.
--> 다른 파일을 우클릭 할 경우 순서가 뒤죽박죽으로 만들어 집니다.
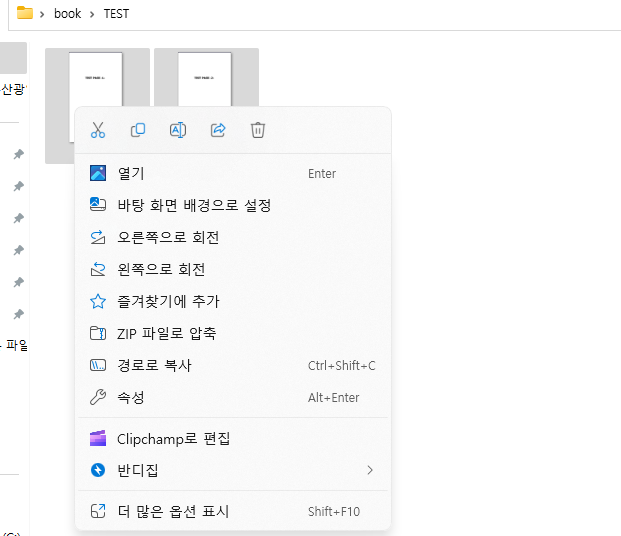
(02) [더 많은 옵션 표시] 를 누른 후 [인쇄] 를 선택 합니다.
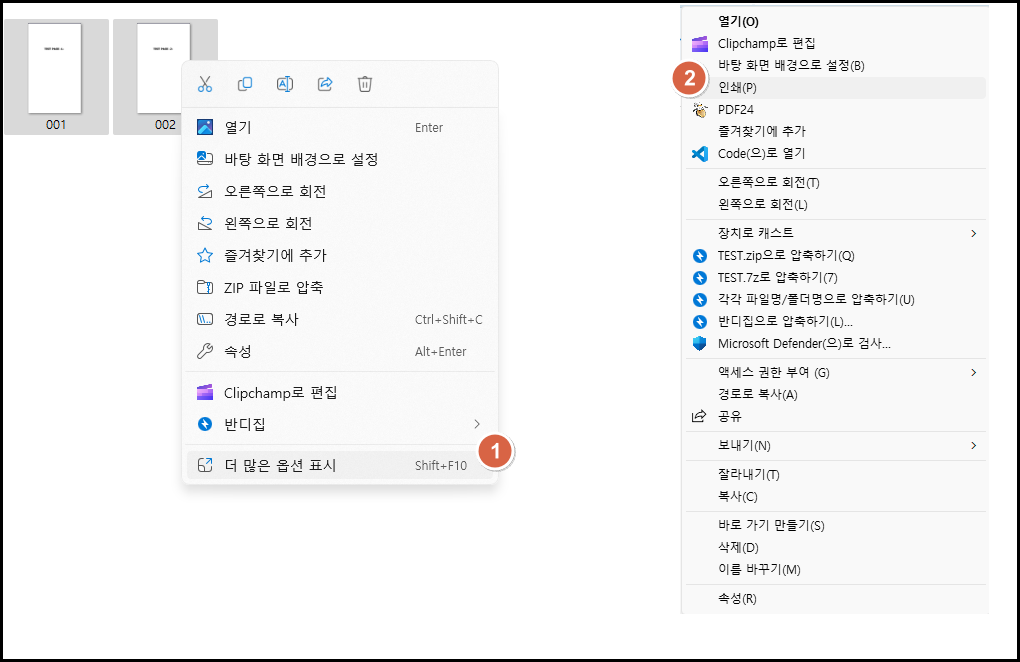
(03) 인쇄할 프린터는 [Microsoft Print to PDF] 를 선택 합니다.
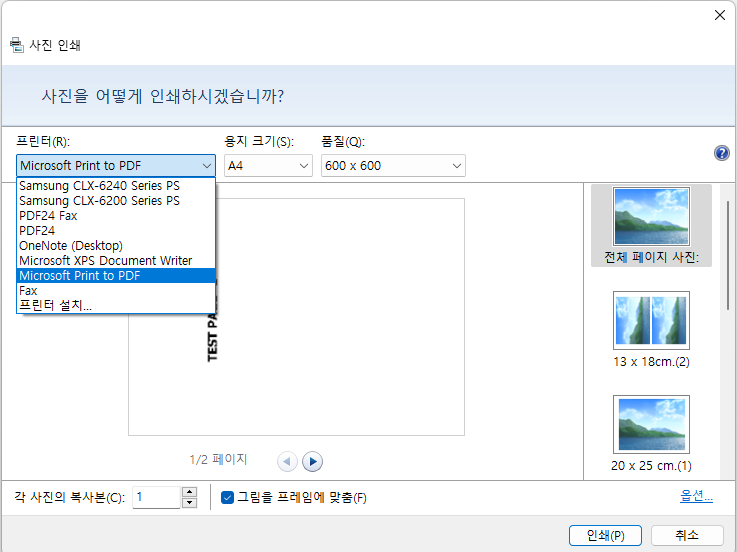
(04) 아래 화면처럼, 이미지가 세로가 아닌 가로 라면 세로로 변경하는 작업을 수행합니다.
[현재 상태]
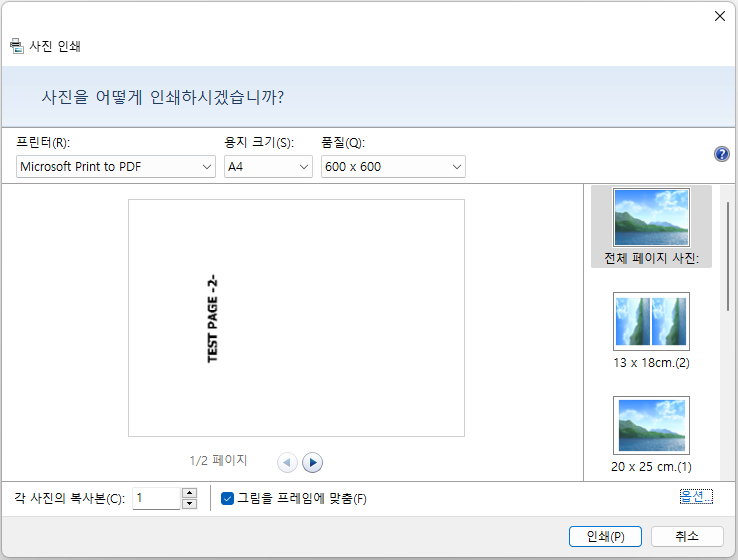
[옵션] -> [프린터 속성]
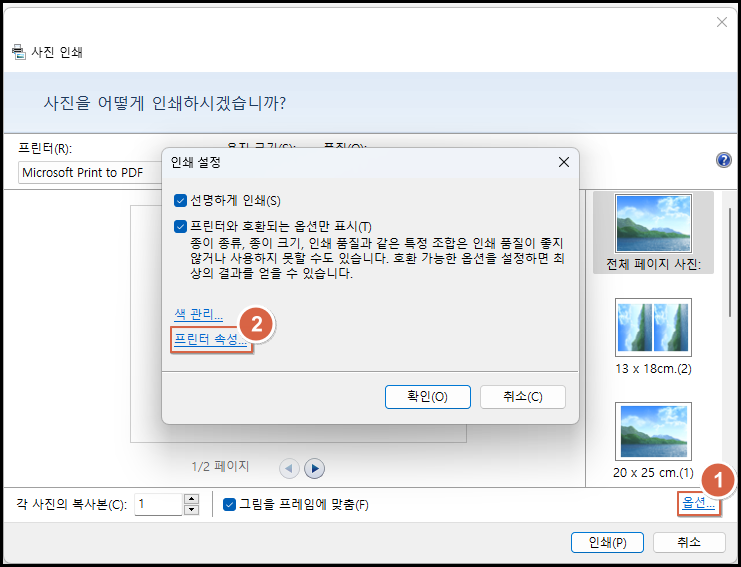
[방향] 에서 가로 -> 세로로 변경
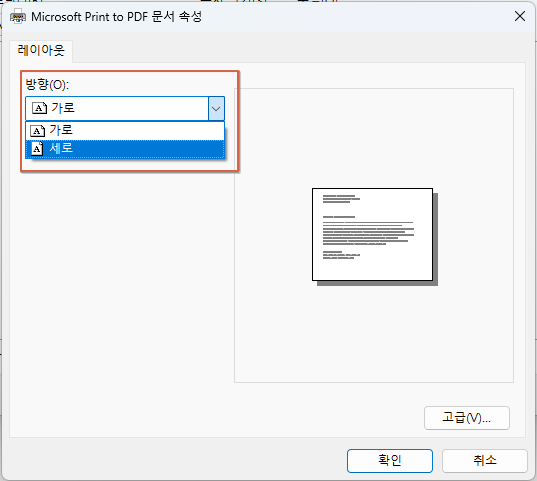
(05) 인쇄 버튼을 누릅니다.
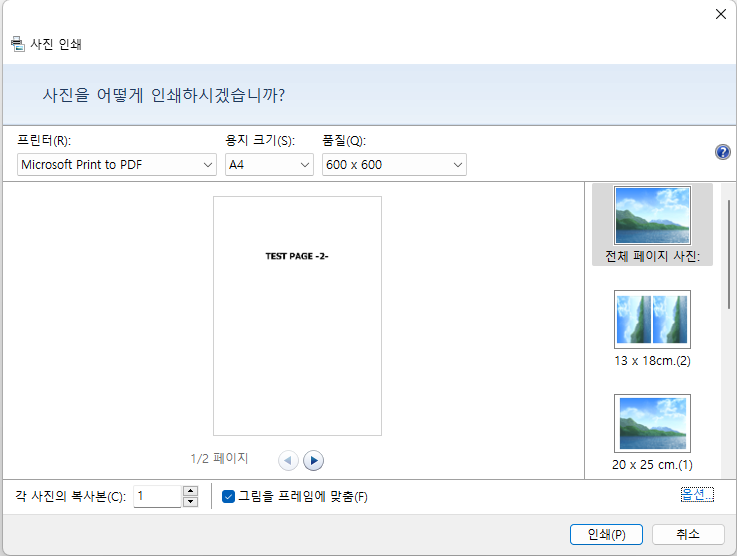
(06) 다음과 같이 파일을 확인하실 수 있습니다.
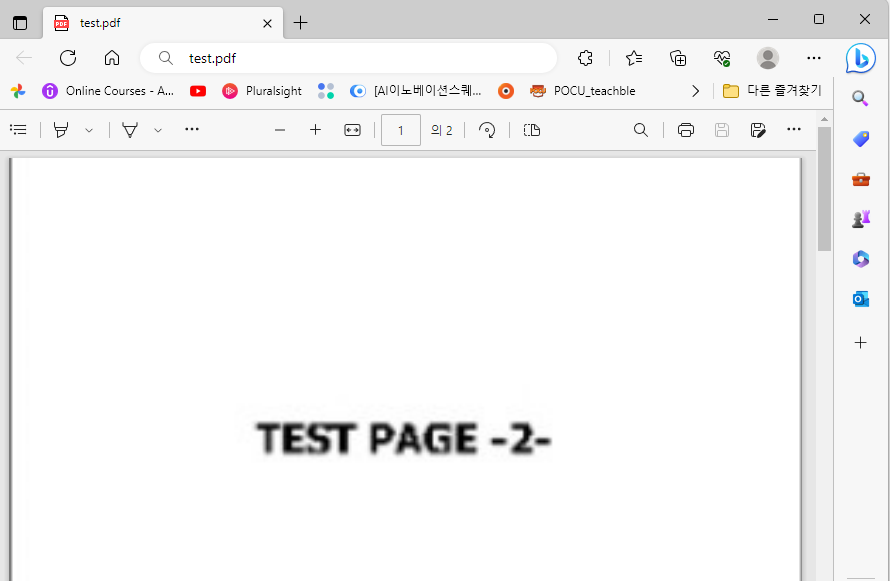
02. PDF 24 도구 사용하기
PDF24 의 경우 쉽게 PDF를 생성 / 변경 /삭제하도록 도와주는 도구 입니다.
기본적으로 다운로드는 아래 사이트에서 진행하시고, 역시 설치는 다음 다음으로 설치하셔도 무방합니다.
Solutions for all PDF problems - 100% free - PDF24
www.pdf24.org
(01) PDF 24 를 실행 후 [이미지를 pdf로] 실행

(02) 대상 파일을 드레그앤 드랍으로 이동

(03) 파일 순서 확인 후 pdf 생성 선택
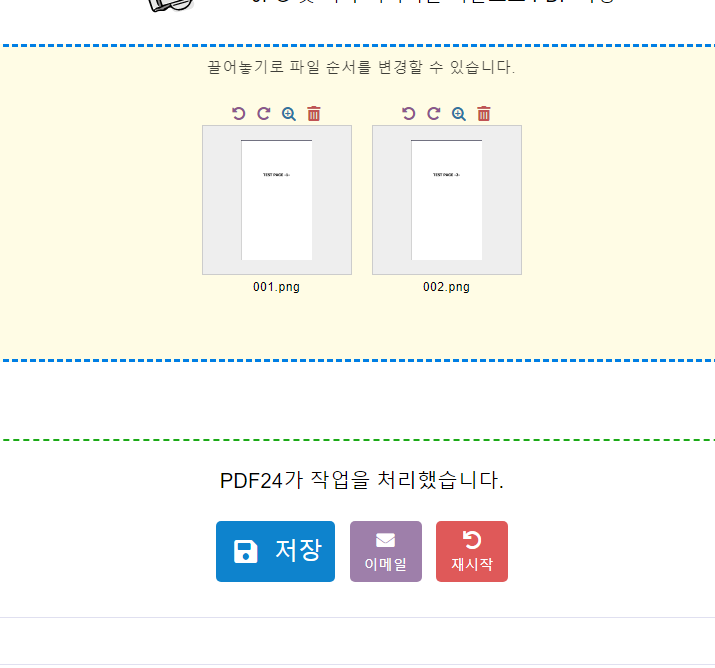
이후 파일을 확인하면, PDF 24로 활용할 수 있습니다.
PDF 24의 경우 추후 책의 캡처 과정에서 중복 페이지가 들어가거나, 중간에 페이지를 삽입해야하는 경우에도 활용이 가능함으로, 문제가 되지 않는다면, 설치하셔서 활용하시는 것 추천 드립니다.
'Life-Hacker > Ebook -> PDF' 카테고리의 다른 글
| 이북 - > PDF 파일로 변환하기 - (02) 품질 높이기 (0) | 2023.06.10 |
|---|---|
| EBOOK - > PDF 파일로 변환하기 - (01) 기본 환경 세팅 (0) | 2023.06.09 |